Los problemen met de Outlook PST-fout niet efficiënt op
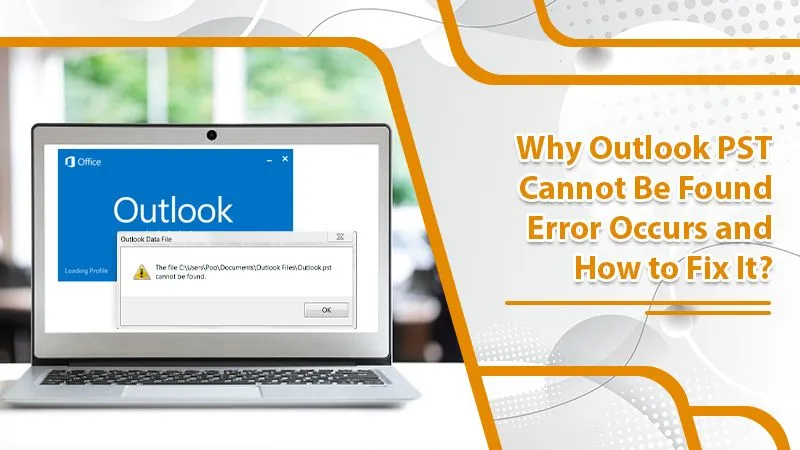
Microsoft Outlook presteert meestal goed. Dit betekent echter niet dat het niet vatbaar is voor verschillende problemen. Een van de Outlook-foutmeldingen, 'Outlook PST kan niet worden gevonden', wordt weergegeven als de software geen PST-bestand op uw apparaat kan vinden. De PST of de Personal Storage Table verwijst naar een gegevensbestand. Dit bestand slaat kopieën op van uw berichten, gebeurtenissen, enz.
U zult het foutbericht tegenkomen wanneer u Outlook probeert te openen. U hebt dus geen toegang tot de Outlook-desktoptoepassing. In dit artikel vind je alle mogelijke oorzaken van deze foutmelding. Vervolgens leert u over de verschillende oplossingen die u kunt implementeren om hiermee om te gaan.
Waarom Outlook PST kan niet worden gevonden Fout treedt op?
Er zijn voornamelijk drie belangrijke redenen voor deze fout. Ze zijn als volgt:
- Het PST-bestand is aanwezig op een niet-beschikbare netwerkserver.
- Het PST-bestand is beschadigd. Deze schade kan verschillende oorzaken hebben, zoals een virusaanval of het abrupt afsluiten van Outlook vanwege een stroomstoring. Het kan ook optreden als gevolg van een grotere PST-bestandsgrootte, synchronisatiefout of slechte sectoren op de harde schijf.
- Het Outlook PST-bestand is aanwezig op een netwerkschijf die niet compatibel is met LAN/WAN.
De meest voorkomende oorzaak van Outlook PST niet gevonden-fout is corruptie van PST-bestanden. Dus de enige methode om het op te lossen, is door het corrupte PST-bestand te repareren.
Oplossingen voor de Outlook PST-fout kan niet worden gevonden
Er zijn verschillende oplossingen om deze foutmelding aan te pakken. Volg de stapsgewijze instructies voor elke oplossing en los de fout op.
1. Controleer Outlook
Het eerste dat u opmerkt bij het opmerken van deze fout, is het controleren van uw Outlook en de systeemsoftware die u onlangs hebt geïnstalleerd. Het kan dit probleem oplossen dat mogelijk te wijten is aan een botsing tussen verschillende software op uw systeem of een overmatige mailbox.
Als de mailbox is geladen met te veel onbelangrijke of belangrijke gegevens, kan dit leiden tot schade aan het PST-bestand. U moet dus enkele Outlook-bestanden verwijderen en ervoor zorgen dat de mailbox de limiet van 15 GB niet overschrijdt.
Sommige dingen die u kunt doen om de mailboxgrootte te controleren en het bestand Outlook PST kan niet worden gevonden, zijn onder andere:
- Navigeer naar 'Bestand' en van daaruit naar 'Mailbox Cleanup'.
- Kies nu 'Bekijk mailboxgrootte'.
In het pop-upvenster dat wordt weergegeven, kunt u de grootte bekijken die momenteel wordt gebruikt en uw mailboxopslag in beslag neemt. Na inspectie van de mailboxopslag, kunt u beslissen of het belangrijk is om enkele Outlook-gegevensbestanden en -mappen te verwijderen.
2. Repareer het PST-bestand
Een beschadigd PST-bestand kan alleen worden hersteld wanneer u het repareert. Hier leest u hoe u het reparatieproces uitvoert.
- Als u 64-bits Windows 10 gebruikt, gaat u naar C:\Program Files (x86)\Microsoft Office\root. Gebruikers van 32-bits Windows 10 moeten navigeren naar C:\Program Files\Microsoft Office\root.
- Open nu de map 'Office16'. Zoek het bestand 'SCANPST.EXE' en dubbeltik erop zodat het wordt geopend.
- Wanneer de Microsoft Outlook Inbox Repair Utility wordt geopend, drukt u op 'Bladeren' en gaat u naar de map waar het OST-bestand wordt bewaard. Dubbelklik erop, zodat het wordt geopend.
- Tik nu op 'Begin'en wacht enige tijd zodat het voltooid is.
3. Maak nog een PST-bestand
Hoogstwaarschijnlijk zult u na het repareren van het PST-bestand de Outlook.pst-fout niet vinden. Maar als het toch gebeurt, moet u een nieuw gegevensbestand maken. Stel het vervolgens in als standaard zodat Outlook het gebruikt.
- Navigeer naar 'Start' en start het 'Configuratiescherm'.
- Tik op 'E-mail' nadat u 'Bekijken op' hebt ingesteld op grote pictogrammen.
- Tik op 'Toon profielen' en markeer het profiel. Klik vervolgens op 'Eigenschappen'.
- Klik op 'Gegevensbestanden'.
- Tik nu op 'Toevoegen' gevolgd door 'Ok'.
- Kies het gegevensbestand dat u zojuist hebt gemaakt en klik op 'Als standaard instellen'.
- Sluit Windows af en start Microsoft Outlook.
4. Herstel MS Outlook-installatie
Probeer MS Outlook te repareren om alle gevallen van bestandsbeschadiging die leiden tot Outlook PST kan niet worden gevonden-fout volledig te verwijderen. Hier zijn de stappen voor dit proces.
- Druk op de 'Windows'toets en 'X'. Kies vervolgens 'Apps en functies'.
- Als u Microsoft Office gebruikt, zoekt u ernaar, kiest u het en tikt u op 'Wijzigen'.
- Selecteer nu 'Snelle reparatie' gevolgd door 'Reparatie'.
- Wanneer de reparatie is voltooid, opent u MS Outlook.
5. Voeg uw e-mailaccount toe als IMAP
Door uw account als IMAP toe te voegen, voorkomt u dat u problemen ondervindt bij het instellen van uw account en het opslaan van gegevens op de server. Het is ook de reden waarom IMAP niet resulteert in problemen zoals PST. Hier zijn de stappen om uw e-mailaccount als IMAP toe te voegen.
- MS Outlook openen.
- Ga naar 'Bestand' gevolgd door 'Info'.
- Klik op 'Accountinstellingen' en kies 'Accountinstellingen'.
- Verwijder eerst uw account en voeg het opnieuw toe. Hiervoor moet u een nieuw gegevensbestand maken. Ga dus naar het tabblad 'Gegevensbestanden' en tik op 'Toevoegen'.
- Bewaar het PST-bestand op de gewenste locatie.
- Navigeer nu naar het tabblad 'E-mail', markeer uw e-mailaccount en klik op 'Verwijderen'.
- Tik op 'Bestand'. Tik vervolgens op 'Account toevoegen' op het tabblad 'Info'.
- Voer uw e-mail-ID in en tik op 'Geavanceerde opties'.
- Vink de optie 'Laat me mijn account handmatig instellen' aan en klik op 'Verbinden'.
- Kies ‘IMAP‘ en voeg IMAP-mail.outlook.com toe aan de ‘Incoming server’. De poort moet 993 zijn, en het encryptietype SSL/TLS.
- Voeg SMTP-mail.outlook.com toe in de 'Uitgaande server'. De poort moet 587 zijn en het coderingstype STARTTLS.
- Klik op 'Volgende' en voer het wachtwoord van uw e-mailaccount in.
6. Migreer PST naar IMAP
Nadat u het account als IMAP hebt toegevoegd, moet u uw PST-instellingen migreren naar uw nieuwe IMAP-account. Bij deze migratie gaan al uw instellingen over naar het nieuwe IMAP-account.
- Tik op 'Bestand' en ga naar het tabblad 'Openen en exporteren'.
- Tik nu op 'Importeren en exporteren'.
- Kies 'Importeren uit een ander programma of bestand' in de wizard en tik op 'Volgende'.
- Kies 'Outlook-gegevensbestand (PST)' en tik op 'Volgende'.
- Zorg ervoor dat u 'Duplicaten vervangen door geïmporteerde items' aanvinkt en klik op 'Bladeren'.
- Start het back-up PST-bestand dat u hebt gemaakt en tik op 'Volgende'.
- Als u het bericht 'PST-bestand is al in gebruik' ziet, zijn uw instellingen gemigreerd.
- Selecteer 'Importeer items in de huidige map'. Tik op 'Voltooien'.
laatste woorden
Deze maatregelen zijn alles wat u nodig hebt om het foutbericht Outlook PST kan niet worden gevonden op te lossen. U moet het PST-bestand repareren en een nieuw bestand maken om dit probleem op te lossen. Als u denkt dat geen van de oplossingen voor u werkt, neem dan contact op met Outlook Bellen Nederland. De professionals bieden onmiddellijke hulp en foutoplossing.
