Hoe stel ik een afwezigheidsantwoord in Gmail en ingeblikte antwoorden in?
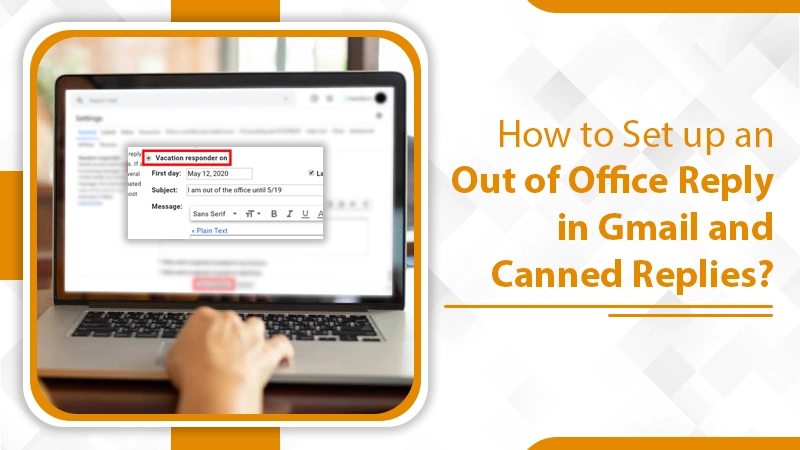
Microsoft Outlook is een van de meest veelzijdige en efficiënte software. Het werkt naadloos in bijna elk besturingssysteem, of het nu Windows, Android of Mac is. Technische storingen zijn echter niet ongewoon in de software. Vaak zult u merken dat u geen bestanden kunt bijvoegen in Outlook. Mensen vragen zich af waarom de applicatie hen verhindert bestanden van hun systeem bij te voegen en wat ze kunnen doen om het probleem op te lossen. Dit probleem kan door veel factoren ontstaan. Maar maak je geen zorgen. Er zijn een aantal methoden om dit op te lossen. In dit artikel leest u hoe u dit probleem kunt oplossen en bestanden opnieuw kunt bijvoegen in Outlook.
Waarom kunt u geen bestanden bijvoegen in Outlook?
Het is essentieel om te weten waarom u problemen ondervindt bij het bijvoegen van het bestand in Outlook. Als u de redenen kent, kunt u stappen ondernemen om ze aan te pakken.
- De grootte van de bijlage is groter dan de toegestane limiet.
- De bijlagebestanden hebben verdachte extensies.
- Een groot bestand wordt niet gecomprimeerd voordat het wordt bijgevoegd.
- Kleine fout met Microsoft Outlook
- Een verouderde browser
Meten voor wanneer u geen bestanden kunt bijvoegen in Outlook?
Er zijn talloze manieren om dit probleem op te lossen. Volg de stapsgewijze instructies voor elke onderstaande techniek wanneer u merkt dat u geen bestanden kunt bijvoegen in Outlook.
1. Bevestig de bestandsgrootte
Outlook heeft een limiet voor de grootte van bijlagen en als uw bestandsgrootte deze overschrijdt, kunt u deze niet bijvoegen. Het is dus goed om eerst de grootte van de bijlage te verifiëren voordat je deze toevoegt. Als u merkt dat de grootte de toegestane limiet overschrijdt, namelijk 20 MB, moet u de standaardbijlagegrootte wijzigen. U kunt het als volgt doen:
- Open het dialoogvenster Uitvoeren. Nadat het is geopend, voert u 'regedit' erin in en drukt u op 'Enter'.
- Wanneer de Register-editor wordt geopend, gaat u naar de volgende locatie. HKEY_CURRENT_USER\Software\Microsoft\Office\16.0\Outlook\Preferences
- Klik in het rechterdeelvenster met de rechtermuisknop in de ruimte en kies 'Nieuw-> DWORD-waarde'.
- Noem de recent gemaakte DWORD als 'MaximumAttachementSize'. Nu kunt u dubbeltikken op 'REG_DWORD' om de waardegegevens te wijzigen.
- Houd de waardegegevens op 0 zodat de bijlagegrootte 'Onbeperkt' wordt.Tik op 'OK'.
- Start uw machine opnieuw op.
2. Maak een zip-bestand dat het originele bestand bevat
Als u geen bestanden kunt bijvoegen in Outlook, is een andere oplossing om de bijlage in het zipbestand te comprimeren. Doorloop hiervoor deze stappen.
- Ga naar de plaats waar het bestand dat u wilt bijvoegen aanwezig is.
- Tik nu met de rechtermuisknop op dat bestand en selecteer 'Verzenden naar gecomprimeerde (gezipte map)' in het contextmenu dat aanwezig is om het eerdere bestand te comprimeren en de extensie te wijzigen in .zip-indeling.
- Ga nu terug naar Outlook en voeg het gecomprimeerde zipbestand toe en stuur het via Outlook naar uw ontvanger.
Als je niet kunt zippen of een melding van Outlook krijgt dat het bestandstype groot is, moet je het bestand eerst uploaden naar de Cloud. Daarna kunt u de bestandslink delen.
3. Wijzig de Rich Text-bestandsindeling in platte tekst of HTML
Heeft u het bestand in zip-indeling gecomprimeerd, maar kunt u nog steeds geen bestand in Outlook bijvoegen? In dat geval moet u controleren of u het Rich Text-formaat gebruikt voor uw bericht. Als dat zo is, moet u het weer wijzigen in platte tekst of HTML. Volg hiervoor deze stappen.
- Start Outlook en ga naar het tabblad 'Bestand'.
- Selecteer nu 'Opties'.
- Tik vervolgens op de knop 'Mail'.
- Zoek naar 'Berichten opstellen' onder de indelingsoptie 'Berichten opstellen'.
- Selecteer vervolgens de optie 'HTML of platte tekst' om het bestand in Rich Text-indeling te vervangen.
4. Wijzig de voorkeuren voor delen
Een andere effectieve oplossing voor dit probleem in Outlook is het wijzigen van de voorkeuren voor delen. Gebruik het als u na het volgen van de hierboven beschreven technieken geen geschikte oplossing kunt vinden. Bovendien werkt deze techniek als u geen bestanden kunt toevoegen aan Microsoft Outlook 365. Volg deze punten om de voorkeuren voor delen te wijzigen.
- Navigeer naar het paneel 'Instellingen'.
- Druk op de optie 'E-mail'.
- Kies nu 'Bijlage' en wijzig de voorkeur voor delen.
- Het is standaard ingesteld op 'Vraag me hoe ik ze elke keer wil delen'. U moet dit instellen op 'Altijd delen als kopieën' of 'Altijd delen als OneDrive-links'.
- Druk nu gewoon op de knop 'Opslaan'.
5. Gebruik Outlook in niet-compatibiliteitsmodus
Soms kan Outlook niet worden gebruikt in het huidige besturingssysteem vanwege niet-compatibiliteit. Maar stel dat u geen bestanden kunt bijvoegen in Outlook ondanks dat de toepassing in compatibiliteitsmodus werkt. In dat geval moet u het uitvoeren in een niet-compatibiliteits- of normale modus. Volg deze stappen om het in deze modus uit te voeren.
- Tik met de rechtermuisknop op het toepassingspictogram op het bureaublad.
- Kies nu ‘Eigenschappen‘ in het contextmenu.
- Navigeer vervolgens naar het tabblad 'Compatibiliteit' en zoek naar de optie 'Dit programma uitvoeren in compatibiliteitsmodus'. Schakel deze optie uit.
- Klik daarna op 'Toepassen'.
- Start Outlook opnieuw en voeg het bestand toe. U zult geen problemen ondervinden bij het bijvoegen ervan.
6. Werk Outlook bij naar de nieuwste versie
Microsoft biedt updates voor Outlook. Deze updates verbeteren de werking en verwijderen ook verschillende technische problemen. Als u geen bestanden kunt bijvoegen in Outlook, moet u proberen deze bij te werken naar de huidige versie. Het is heel eenvoudig om Outlook bij te werken. Volg gewoon de onderstaande stappen.
- Ga eerst naar het menu 'Bestand' in Outlook.
- Selecteer vanaf hier de optie 'Kantooraccount'.
- Klik nu op de optie 'Bijwerken' en tik op de optie 'Nu bijwerken' om Outlook bij te werken.
- Start Outlook opnieuw nadat u het hebt bijgewerkt.
7. Controleer de internetverbinding en update de browser
Wanneer u geen bestanden kunt bijvoegen in Outlook, komt dit vaak door een onstabiele internetverbinding. Kijk dus of je een actieve internetverbinding hebt of dat de signaalsterkte niet laag is. Afgezien daarvan moet u ook uw browser bijwerken. Verouderde browserversies beperken verschillende functionaliteiten. Kijk dus of er updates in behandeling zijn. Als die er zijn, installeer ze dan.
laatste woorden
Het voelt zeker vervelend als je geen bestanden kunt bijvoegen in Outlook. Maar deze paar effectieve remedies zorgen ervoor dat de applicatie optimaal werkt. Het zou helpen als u eerst de oorzaak van het probleem vindt en vervolgens een geschikte oplossing gebruikt. U kunt hiervoor ook de hulp inroepen van Outlook Bellen Nederland.
